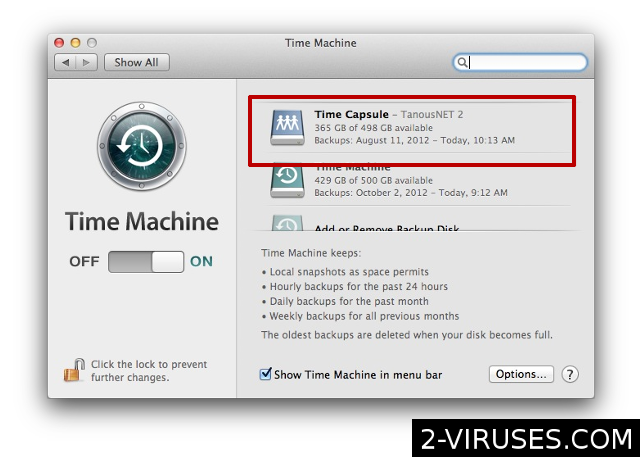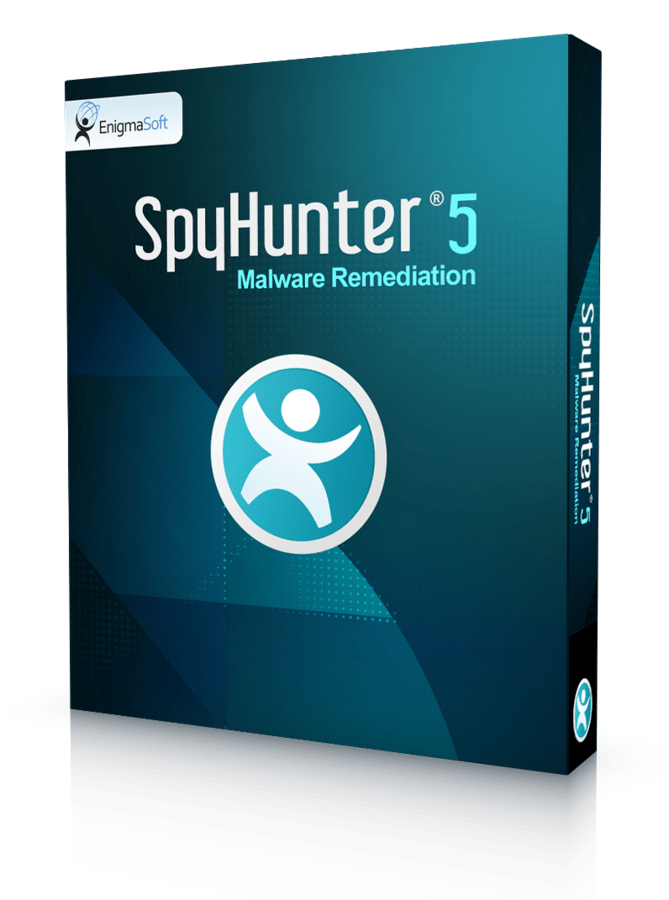Jei naudojantis savo kompiuteriu susidūrėte su problemomis kurios trukdo jūsų darbą arba lėtina kompiuterį, tačiau nežinote kaip jas išspręsti, geriausia būtų atlikti operacinės sistemos atstatymą. Taip pat kaip ir Windows operacinėje sistemoje, ši galimybė yra ir Mac OS X. Paprastai šis veiksmas atliekamas tik tuomet, kai sistema patiria rimtų problemų ir jų nepavyksta išspręsti rankiniu būdu. Nors iš pirmo žvilgsnio paprastam vartotojui tai gali pasirodyti kaip labai sudėtinga užduotis, tačiau iš tiesų taip nėra. Šioje aiškioje instrukcijoje pademonstruosime kaip atlikti Mac OS X atstatymą žingsnis po žingsnio.
- Paruoškite sistemą atstatymui. Visų pirma, norėdami atlikti sistemos atstatymą privalote sukurti savo kietojo disko kopiją, kuri vadinasi “Time Capsule backup”. Kai atstatysite savo sistemą, visi jos parametrai ir failai bus tokie pat kaip ir tuo metu, kai sukūrėte disko kopiją, iš kurios atliekate atstatymą. Jei nesukursite “Time Capsule backup” disko kopijos, savo sistemos atstatyti negalėsite. Šiuo atveju jums liks tik du pasirinkimai – performatuoti kietąjį diską arba perrašyti visą operacinę sistemą iš naujo.

- Sukonfiguruokite disko kopiją. Tam, kad sukurtumėte kopiją, jums reikės vietos, kurioje galėtumėte ją patalpinti. Prijunkite išorinį kietąjį diską prie savo kompiuterio – jame ir bus talpinama kopija. Natūralu, kad tam, jog tilptų visa reikiama informacija, prijungtas diskas turi būti tokios pat, arba didesnės talpos nei jūsų kompiuterio kietasis diskas. Jei kopija kompiuteryje dar niekada nebuvo konfiguruojama, jūsų bus paklausta ar prijungtą išorinį kietąjį diską naudoti “Time Capsule backup” išsaugojimui. Jei norite apsaugoti savo ailus nuo pašalinių, galite kopijai nustatyti slaptažodį. – tam pasrinkite funkciją “Encrypt backup Disk”.

- Būkite kantrūs. Kol visi reikiami failai bus nukopijuoti, užtruks šiek tiek laiko. Taip pat, turite galimybę nurodyti sistemai, jog ji atliktų kopijos atnaujinimą kas tam tikrą laiką automatiškai. Ši funkcija pasiekiama iš “Options” meniu.
- Atlikite sistemos atstatymą. Kuomet Mac OS X kraunasi, nuspauskite ir laikykite klavišus “command” + R. Tuojaus išvysite sistemos atnaujinimo pasirinkčių meniu, iš kurių išsirinkite “Restore From Time Machine Backup”. Iškart po to, jūsų sistema bus atstatytą pagal kopijos nustatymus. Jei išoriniame kietajame diske turite daugiau nei vieną kopiją, galėsite išsirinktą tą, į kurią norite atstatyti savo sistemą. Rekomenduojame pasirinkti atstatymo tašką sukurtą arčiausiai problemų atsiradimo laiko. Naudojant šį būdą taip pat galima atstatyti ir tam tikrus prarastus failus. (jei prieš tai pasirinkote, jog jie būtų išsaugoti išoriniame kietajame diske).

Kaip jau minėjome aukščiau, jei nesukūrėte disko kopijos ir neturite galimybės atstatyti savo sistemos, tačiau taip pat negalite su ja dirbti dėl įvairių problemų kurių sprendimas jums neaiškus, galite perrašyti savo operacinę sistemą. Tame pačiame “Recovery Tool” meniu pasirinkite funkciją “Reinstall Mac OS X” ir jūsų sistema bus perrašyta. Verta paminėti, jog sėkmingam sistemos perrašymui yra būtinas interneto ryšys. Taip pat, jus prarasite visus failus ir nustatymus iš savo senosios operacinės sistemos.
Šaltinis: https://www.2-viruses.com/how-to-restore-mac-to-a-previous-date
Skaityti "Kaip atstatyti Mac nustatymus ir atkurti dokumentus" kitomis kalbomis
- How to Restore Mac to a Previous Date (en)
- Hur man återställer Mac till ett tidigare datum (se)
- Como restaurar Mac a una fecha anterior (es)
- Wie man einen Mac auf ein früheres Datum zurücksetzt (de)
- Como Recuperar um Mac para uma Data Anterior (pt)
- Comment restaurer Mac à une date antérieure (fr)
- Hoe u Mac terugzet naar een eerdere datum (nl)
- Come Ripristinare il Mac ad una Data Precedente (it)
- SÃ¥ledes Gendannes Mac til en Tidligere Dato (dk)
- Macを以前の状態に復元する方法 (jp)
- 맥(Mac)ì„ ì´ì „ ë°ì´í„°ë¡œ 복구하는 방법 (kr)