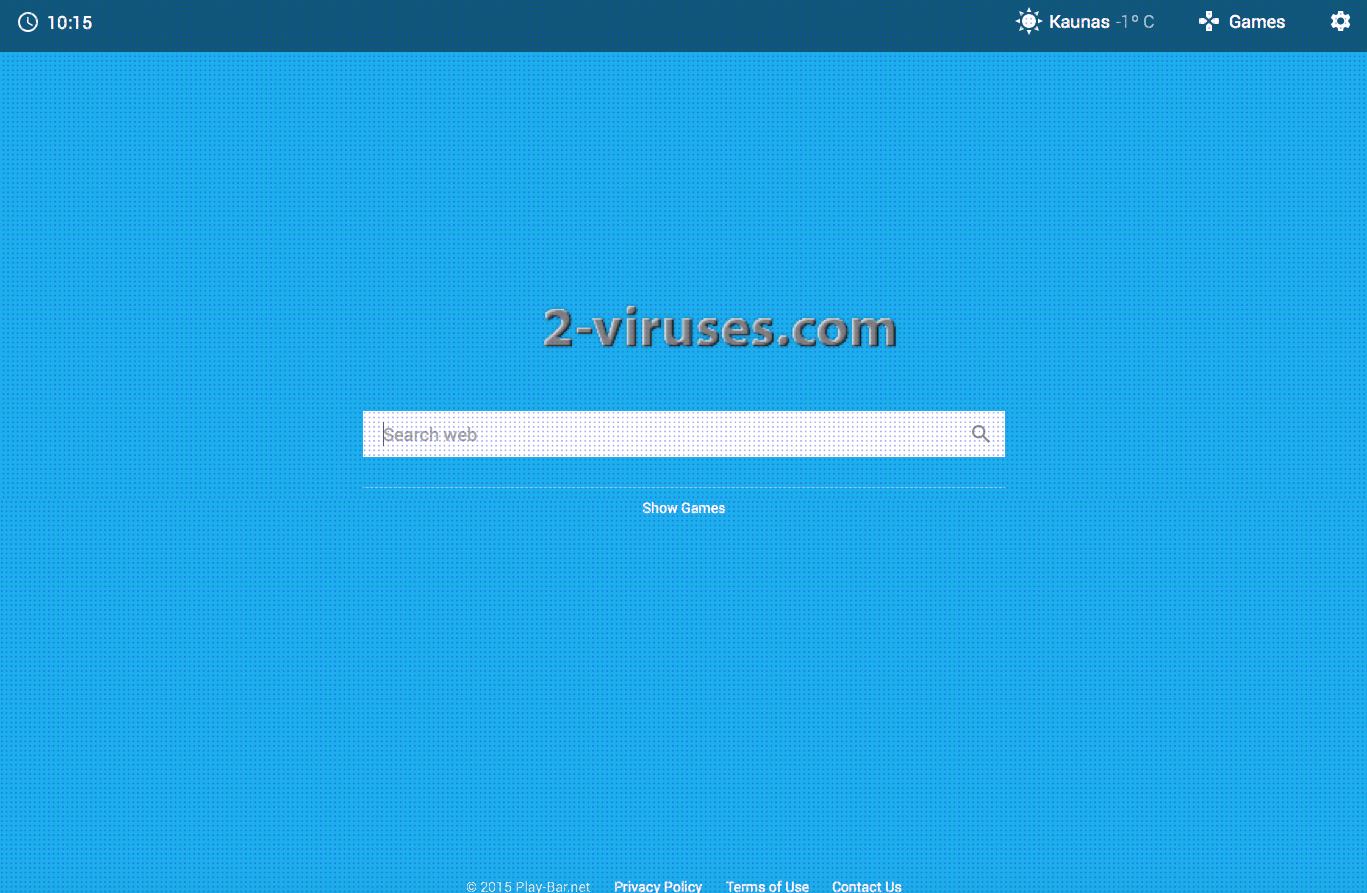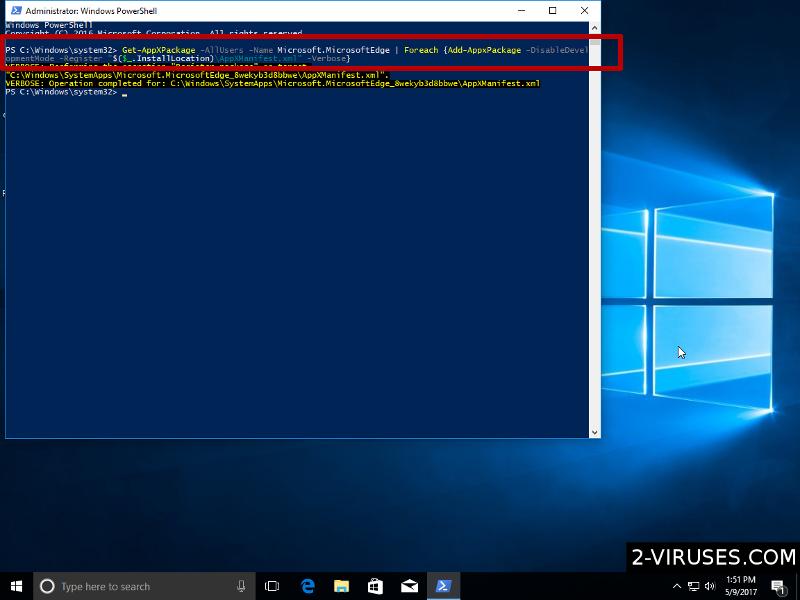Play-bar.net gali atrodyti kaip naudingas įrankis, bet tai tik klaidingas pirmas įspūdis. Šis įrankis yra priskiriamas prie ‘‘browser hijacker’’ kenkėjiškų programų kategorijos. Taigi, jeigu Jūsų kompiuteris yra užkrėstas Play-bar.net, pagrindinis puslapis ir numatytasis paieškos variklis visose naršyklėse bus pakeistas į www.play-bar.net. Jeigu Jūs pastebėjote tokį pokytį bet kurioje iš naršyklių, nėra jokios abejonės, jog Jūsų kompiuteris yra užkrėstas ir Jūs turėtumėte pašalinti šią infekciją.
Yra du pagrindiniai būdai, kaip pašalinti Play-bar.net kenkėjišką programą – rankinis arba automatinis būdas. Jums spręsti, kurį iš šių metodų pasirinkti.
Jeigu Jūs neturite patirties šalinant tokias kenkėjiškas programas kaip Play-bar.net, rekomenduojame rinktis automatinį šalinimo būdą. Pastarasis kelias daug lengvesnis ir greitesnis. Jums reikės tik atsisiųsti patikimą kenkėjiškų programų šalinimo aplikaciją – Reimage, Spyhunter ar Malwarebytes. Tuomet, instaliuoti atsisiųstą programą ir nuskenuoti dokumentus, patalpintus kietajame diske. Aplikacija greitai aptiks ir pašalins virusą. Programa taip pat apsaugos kompiuterio sistemą nuo panašių infekcijų ateityje. Taigi, rekomenduotina tokią programą instaliuoti. Vis dėlto, nepakanka vien tik nuskenuoti kompiuterio sistemą, kad pašalintumėte Play-bar.net. Šią kenkėjišką programą taip pat reikės ištrinti iš naršyklių rankiniu būdu. Kad tai įvykdytumėte, pakeiskite pagrindinį puslapį ir numatytąjį paieškos variklį naršyklės nustatymuose.
Jei visgi norite pašalinti šią kenkėjišką programą rankiniu būdu, vadovaukitės mūsų aiškiu ir išsamiu Play-bar.net pašalinimo gidu, esančiu žemiau. Mes jį sukūrėme tam, kad Jums būdų paprasčiau įgyvendinti šią sudėtingą viruso šalinimo procedūrą. Pasistenkite laikytis pateiktų instrukcijų tam, kad Play-bar.net pašalinimas būtų sėkmingas.
Jeigu Jums kyla klausimų, susijusių su šiuo virusu ar jo šalinimu, nedvejokite ir rašykite į komentarų skiltį žemiau. Mes pasistengsime atsakyti į kiekvieną Jums kylantį klausimą. Tam, kad sužinotumėte daugiau apie Play-bar.net, perskaitykite kitą skyrių.
Apie Play-bar.net ‘‘browser hijacker’’ kenkėjišką programą
Ši programa atrodo kaip legalus paieškos variklis. Nors Play-bar.net peradresuoja į originalę Google paiešką, tai nėra autentiška Google paieška. Paieška, į kurią peradresuoja Play-bar.net, talpina nuorodas į užkrėstus tinklalapius, kurie kuria pelną šios kenkėjiškos programos kūrėjams.
Jeigu Jūs naudosite Play-bar.net kaip numatytąjį paieškos variklį, Jūs susidursite su daugybe remiamų paieškos rezultatų. Šie paieškos rezultatai nėra tikslūs ir netatitinka Jūsų paieškos užklausų taip, kaip turėtų. Peržiūrėdami šiuos tinklapius, Jūs gaištate laiką. Jeigu Jūs sekate šiomis remiamomis nuorodomis, Jūs būsite peradresuoti į kitus tinklalapius, kurie gali priklausyti įvairiems kibernetiniams nusikaltėliams, tokiems kaip programišiai ar kitokie apgavikai. Tokiu būdų Jūsų kompiuteris gali būti užkrėstas kitais virusais arba, jeigu susigundysite įsigyti kokią nors prekę ar paslaugą, galite būti apgautas ir prarasti sunkiai uždirbtus pinigus.
Kitas Play-bar.net nepageidaujamas poveikis yra reklamos. Jeigų Jūsų kompiuteris yra užkrėstas šios kenkėjiškos programos, benaršydami matysite begalę įvairių reklamų. Šios reklamos gali būti įvairių formų: iššokančios reklamos (pop-ups, pop-unders), nuorodos, blokuojančios (banner) ar kontekstinės reklamos. Šios reklamos gali netgi būti rodomos, atidarant naują naršymo langą.
Įrankiai Malware automatiniui pašalinimui
(Win)
Pastaba: Spyhunter bandomoji versija suteikia galimybę aptikti parazitus, panašius į Play Bar Net ir padeda juos sunaikinti nemokamai. yra ribota bandomoji versija, Terms of use, Privacy Policy, Uninstall Instructions,
(Mac)
Pastaba: Malwarebytes Anti-Malware bandomoji versija suteikia galimybę aptikti parazitus, panašius į Play Bar Net ir padeda juos sunaikinti nemokamai. yra ribota bandomoji versija,
Manual removal of Play-bar.net virus
Išinstaliuokite Play-bar.net komponentus iš Control Panel
- Atsidarykite Control Panel langą. Windows XP/Vista/7 spauskite Start -> Control Panel, Add/Remove Programs or Uninstall. Windows 8 vartotojai paieškos laukelyje įrašykite Control Panel, tuomet suraskite Uninstall a program pasirinktį. Jums gali tekti patvirtinti savo, kaip kompiuterio administratoriaus, teises.

- Programų sąraše ieškokite Play-bar.net arba programų su panašiais pavadinimais. Jei nesate tikras kurias programas reikia pašalinti, praskenuokite kompiuterį su SpyHunter arba Reimage anti-virusinėmis programomis.


- Uždarykite Control Panel langą.
Kaip pašalinti Play-bar.net iš Mozilla Firefox:Top
- Dešiniajame naršyklės lange paspauskite meniu ikoną ir pasirinkite “Add-ons” ikoną (arba naudokite Ctrl+Shift+A klavišų kombinaciją).

- Atsidariusiame įskiepių sąraše pašalinkite viską kas susiję su Play-bar.net bei įskiepius, kurių nenaudojate ar net nežinote. Jei įskiepio pavadinimas jums matomas pirmą kartą ir jis nėra susijęs su Mozilla, Google, Microsoft, Oracle ar Adobe, jums greičiausiai jo nereikia.

- Jei jūsų pradžios langas buvo pakeistas, dar kartą paspauskite ant meniu ikonos dešiniajame kampe, pasirinkite “Options - General”. Atsidariusiame lange prie funkcijos “Home Page” įrašykite pageidaujamą pradžios tinklapį, pvz. Google ar Yahoo arba tiesiog paspauskite mygtuką “Restore to Default”.

Jei vis dar patiriate nesklandumus susijusius su Play-bar.net, atstatykite savo naršyklės nustatytmus į pradinę padėtį.
- Dešiniajame naršyklės lange paspauskite meniu ikoną ir paspauskite klaustuko simbolį.

- Atsidariusiame meniu pasirinkite “Troubleshooting Information” opciją.

- Paspauskite “Refresh Firefox” mygtuką.

- Iššokusiame lange patvirtinkite jog norite atstatyti naršyklės nustatymus ir dar kartą paspauskite “Refresh Firefox”.

- Įveskite “about:config” URL adreso laukelyje.

- Paieškos laukelyje įveskite “Keyword.url”. Paspauskite dešinį pelės klavišą ir iš naujo nustatykite.

- Paieškos laukelyje įveskite “browser.search.defaultengine”. Paspauskite dešinį pelės klavišą ir iš naujo nustatykite.
- Paieškos laukelyje įveskite “browser.search.selectedengine”. Paspauskite dešinį pelės klavišą ir iš naujo nustatykite.
- Paieškos laukelyje įveskite ‘browser.newtab.url’. Paspauskite dešinį pelės klavišą ir iš naujo nustatykite. Tai užtikrins, kad kaskart atsidarius naują puslapį, nebus atidaromas paieškos puslapis.
- Jei nustatymai pasikeičia ir praskanavus antikenkėjiška programa nerandama infekcijų: Uždarykite Firefox, paleiskite file explorer ir adreso laukelyje įveskite %AppData%. Paieškos laukelyje įveskite user.js. Jei failas egzistuoja, pervadinkite jį ir dar kartą paleiskite Firefox. Jūs turėsite dar kartą atliktį aukčiau nurodytus žingsnius.

Kaip pašalinti Play-bar.net iš Google Chrome naršyklės:Top
- Spustelėkite ant 3-jų horizontalių linijų piktogramos naršyklės įrankių juostoje ir pasirinkite More Tools->Extensions

- Pasirinkite visus kenkėjiškus plėtinius ir ištrinkite juos.

- Spustelėkite ant 3-jų horizontalių linijų piktogramos naršyklės įrankių juostoje ir pasirinkite Settings

- Select Manage Search engines

- Pašalinkite nereikalingus paieškos variklius iš sąrašo

- Grįžkite prie parametrų. Startup kataloge pasirinkite Open blank page (taip pat galite pašalinti nepageidaujamus puslapius naudodamiesi puslapių nustatymo nuoroda).
- Jei Jūsų pagrindinis puslapis buvo pakeistas, viršutiniame dešiniajame kampe sustelėkite Chrome meniu ir pasirinkite Settings. Pasirinkite Open a specific page or set of pages ir spustelėkite ant Set pages.

- Ištrinkite kenkėjiškas paieškos svetaines naujame Startup pages lange spustelėdami “X” šalia jų.

- Spustelėkite Chrome’s meniu mygtuką (trys horizontals linijos) ir pasirinkite Settings.
- Keliaukite į puslapio apačią ir spustelėkite Reset browser settings button.

- Spustelėkite Reset button o patvirtinimo lange.

Jeigu negalite iš naujo nustatyti naršyklės parametrų ir problemos tęsiasi, nuskenuokite kompiuterio sistemą naudodamiesi antivirusine programa.
TopKaip pašalinti Play-bar.net iš Internet Explorer (senesnės versijos):
- Paspauskite ant rodyklės, esančios dešinėje paieškos laukelio pusėje.
- Jei naudojate IE8-9, pasirinkite Manage Search providers, jei naudojate IE7, paspauskite ant Change search defaults.
- Pašalinkite Play-bar.net iš sąrašo.
- Paspauskite ant Nustatymų (Settings) ikonos (viršuje, dešinėje pusėje) → Manage Addons;

- Pasirinkite Search Providers;

- Pakeiskite paieškos puslapį į Bing ar Google;
- Jei negalite pasirinkti šių paieškos puslapių, eikite į “Find more search providers” ekrano apačioje ir instaliuokite Google. Užverkite parinktis.

- Užverkite parinktis
- Jei pagrindinis naršyklės puslapis buvo pakeistas, spustelėkite Gear piktogramą viršutiniame dešinijame naršyklės kampe, kad atvertumėte Internet Explorer meniu, pasirinkite Internet options, tuomet pasirinkite General kortelę. Įveskite pageidautiną pagrindinio puslapio adresą pagrindinio puslapio laukelyje ir spustelėkite Apply.

- SpustelėkiteGear icon->Internet Options.

- PasirinkiteAdvanced kortelę ir spustelėkite Reset mygtuką.

- Pažymėkite “Delete personal settings” laukelį ir paspauskite Reset mygtuką.

- Spustelėkite Close mygtuką patvirtinimo lange, tuomet užverkite naršyklę

Kaip pašalinti Play-bar.net iš Microsoft Edge interneto naršyklės:Top
Atkurkite originalius Microsoft Edge nustatymus (pirmas metodas)
- Atidarykite Microsoft Edge naršyklę ir paspauskite mygtuką “More”(trys taškeliai viršutiniame dešiniajame ekrano kampe), tada paspauskite pasirinkimą “Settings”

- Atsidariusiame “Settings” lange paspauskite “Choose what to clear”

- Pažymėkite viską, ką norite pašalinti ir paspauskite “Clear”

- Dešiniuoju pelės klavišu paspauskite “Start” mygtuką ir pasirinkite užduočių tvarkytuvą

- Skiltyje “Procesai”suraskite ir pažymėkite Microsoft Edge >naršyklę bei pasirinkite funkciją “Daugiau detalių”.

- Skiltyje “Detalės” ieškokite pasirinkimų Microsoft Edge, ant kiekvieno iš jų paspauskite su dešiniu pelės klavišu ir pasirinkite opciją “Baigti užduotį”.

Jei pirmasis viruso šalinimo būdas jums nepasiteisino, atlikite veiksmus nurodytus žemiau. Prieš atlikinėdami šiuos veiksmus nepamirškite pasidaryti atsarginės savo dokumentų kopijos.
Atkurkite originalius Microsoft Edge nustatymus (antras metodas)
- Dokumentų valdyklėje susiraskite šį aplanką: C:\Users\%username%\AppData\Local\Packages\Microsoft.MicrosoftEdge_8wekyb3d8bbwe Pasirinkite visas opcijas esančias šiame aplanke ir paspauskite “Ištrinti”.

- Paspauskite pradžios mygtuką ir įrašykite “Windows power”. Dešiniu pelės klavišu paspauskite “Windows PowerShell” opciją ir pasirinkite “Paleisti administratoriaus teisėmis”

- Kai atsidaro “Administrator: Windows PowerShell” langas, po PS įklijuokite šią kodo eilutę: cd C:\WINDOWS\system32 ir paspauskite mygtuką Enter: Get-AppXPackage -AllUsers -Name Microsoft.MicrosoftEdge | Foreach {Add-AppxPackage -DisableDevelopmentMode -Register "$($_.InstallLocation)\AppXManifest.xml" -Verbose}

Kai atliksite šiuos žingsnius, Play-bar.net turėtų būti sėkmingai pašalintas iš jūsų Microsoft Edge interneto naršyklės.
TopKaip pašalinti Play-bar.net iš Safari naršyklės:
Pašalinkite kenkėjiškus plėtinius- Viršutiniame kairiajame kampe spustelėkite Safari meniu. Pasirinkite Preferences.

- Pasirinkite Extensions ir pašalinkite Play-bar.net ir kitus įtartinus plėtinius.

- Jei Jūsų naršyklės pagrindinis puslapis buvo pakeistas, viršutiniame kairiajame kampe spustelėkite Safari meniu. Pasirinkite Preferences, tuomet pasirinkite General. Įveskite pageidautiną adresą į pagrindinio puslapio laukelį.

- Viršutiniame kairiajame kampe spustelėkite Safari meniu. Pasirinkite Reset Safari…

- Pasirinkite, kurious nustatymus norite nustatyti iš naujo (paprastai jie būna parinkti iš anksto) ir spustelėkite Reset mygtuką.